บทที่ 7
การสร้างฟอร์ม
ประโยชน์ของฟอร์ม- สามารถกำหนดรายละเอียดต่างๆของฟอรมใหเหมาะสมกับจุดประสงคในการใชงานไดทําใหการใชงานฟอรมทํางานกับขอมูลในฐานขอมูลทําไดดีกวามุมมองแผนขอมูลเชนถาไมตองการใหพนักงานทั่วไปเปดดูขอมูลเงินเดือนของพนักงานคนอื่นๆไดในฟอรมเราสามารถกํานดใหพนักงานคนนี้ดูได้เฉพาะข้อมูลเงินเดือนของตัวเองเท่านั้น
- จัดระเบียบในการแสดงผลฟลดตางๆไดตามความตองการของเราเองซึ่งเราจะได้
แสดงฟลดนี้ในตำแหน่งไหนบนฟอร์มก็ได้อย่างอิสระ เช่น ฟิลด์ชื่อลูกค้าควรจะอยู่บนฟิลด์ที่อยู่ลูกค้า
- สามารถเพิ่มความสนใจใหแกการแสดงสื่อขอมูลบางอยางได เชน การแสดงรูปภาพชนิดสินคา
- เราสามารถควบคุมการทํางานกับขอมูลในฟอรมไดดวยแมโครหรือคําสั่ง VBA
(Visual Basic for Applications) เชนในฟอรมอาจจะมีคอนโทรลปุมคําสั่งซึ่งถาเราคลิกเมาสแลวจะเรียกแมโครที่สั่งพิมพ์รายงานออกมา
มุมมองของฟอร์ม
1.มุมมองออกแบบ (Design View)
2.มุมมองแผ่นข้อมูล (Datasheet View)
3.มุมมองฟอร์ม (Form View)
ประเภทของฟอร์ม แบ่งเป็น 6 ชนิด
1. ฟอร์มสำหรับป้อนข้อมูล
2. ฟอร์มแบบกำหนดเอง
3. ฟอร์มแบบแผ่นตารางข้อมูล
4. Main / Sub forms
5. Pivot Table Form
6. Pivot Chart Forms
การสร้างฟอร์มทำได้ 3 วิธี คือ
1. การสร้างฟอร์มด้วยเครื่องมือช่วยสร้างฟอร์ม
2. การสร้างด้วยตัวช่วยสร้าง
3. การสร้างฟอร์มขึ้นเองด้วยมุมมองออกแบบ
การสร้างฟอร์มด้วยตัวช่วยสร้าง( Form Wizard)
1.คลิกที่แท็บ สร้าง (Create)
2.คลิกไอคอนคำสั่ง ฟอร์มเพิ่มเติม (More Form) เลือกตัวช่วยสร้างฟอร์ม
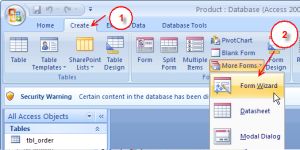
3. คลิกเลือกตาราง tbl_product
4. เลือกฟิลด์ทั้งหมด
5. ถัดไป (Next)
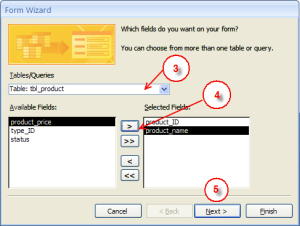
6. เลือกแบบคอลัมน์ (Columnar)
7. ถัดไป (Next)

8. เลือกรูปแบบ
9. ถัดไป (Next)

10. ตั้งชื่อฟอร์ม Frm_product
11. คลิกปุ่ม เสร็จสิ้น (Finish)
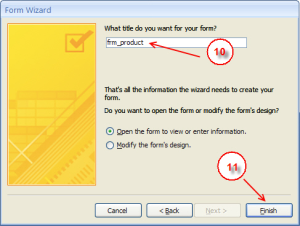
การสร้าง ฟอร์ม อัตโนมัติ
การสร้างฟอร์ม (Auto Form) โดยใช้ เป็นการสร้างแบบอัตโนมัติเมื่อกำหนดชื่อแหล่งกำเนิดข้อมูล ตาราง หรือ แบบสอบถามให้แก่ฟอร์มแล้วโปรแกรมจะดำเนินการกำหนดสิ่งอื่น ๆในการสร้างฟอร์มให้เองส่วนการสร้างฟอร์มโดยใช้ตัวช่วยสร้าง ฟอร์ม หรือ (Formwizard) โปรแกรมจะให้ผู้ใช้กำหนดสิ่งทีต้องการให้เป็นส่วนประกอบในฟอร์มมากขึ้นเช่นเขตข้อมูลรูปแบบและลักษณะของฟอร์มเพิ่มแต่ยังไม่สามารถเพิ่มตัวควบคุม (control) ถ้าต้องการเพิ่มเติมตัวควบคุมต้องมาทำการแก้ไขฟอร์มเหล่านั้นโดยใช้มุมมองออกแบบทำการแก้ไขแต่การสร้างฟอร์มด้วยตนเองโดยใช้มุมมองออกแบบ หรือ (Design View) ผู้สร้างต้องออกแบบฟอร์มเองทั้งหมด หรือเป็นส่วนมาก โดยการสร้างฟอร์มด้วยตนเองโดยใช้มุมมองออกแบบ มีขั้นตอน ดังนี้
1. ที่มุมมองฟอร์มให้คลิกที่ปุ่มสร้าง

2.จากหน้าต่างการสร้างฟอร์มให้เลือก “มุมมองการออกแบบ” และเลือกแหล่งข้อมูลจากตาราง หรือ แบบสอบถามและคลิกปุ่ม “ตกลง”

3.เข้าสู่หน้าต่างสำหรับการออกแบบ ซึ่งค่า Default ที่โปรแกรมกำหนดให้ชื่อ (Form1) พื้นที่สีเทาคือ พื้นที่ในการออกแบบฟอร์ม หน้าต่างที่ลอยอยู่เป็นหน้าต่างของเขตข้อมูล

4.ปรับขนาดพื้นที่ฟอร์มเพื่อให้กว้างขึ้นโดยนำเมาส์ไปชี้ที่มุมด้านล่างเมื่อเมาส์เปลี่ยนเป็นสัญลักษณ์


AutoForm: Columnar
•รูปแบบของฟอร์มที่ได้จะอยู่ในรูปแบบคอลัมน์
•เรียงข้อมูลแต่ละการจากบนลงล่างหน้า
•แสดงข้อมูลรายละ 1 รายการเท่านั้น

AutoForm: Tabular
•เรียงลำดับ Record จากซ้ายไปขวา
•แสดงข้อมูลหน้าละหลายรายการ

AutoForm: Datasheet
•รูปแบบการแสดงผลคล้ายกับมุมมอง Datasheet ของตาราง
สร้างฟอร์มด้วยตัวช่วยสร้าง (Form Wizard)
การสร้าง( Form Wizards )
เป็นการสร้างแบบฟอร์มที่ง่ายกว่าการสร้างด้วยมือและมีรูปแบบของฟอร์มที่ค่อนข้างแน่นอนดังนั้นวิธีการที่ดีที่สุดคือการสร้างฟอร์มโดยใช้ (Form Wizards) ซึ่งเราสามารถนำ (Form Wizards) มาแก้ไขโดยใช้ฟอร์มโดยการสร้างฟอร์มจากมือได้
1.คลิกที่แท็บ สร้าง (Create)
2.คลิกไอคอนคำสั่ง ฟอร์มเพิ่มเติม (More Form) เลือกตัวช่วยสร้างฟอร์ม
3.คลิกเลือกตาราง
4.เลือกฟิลด์
5.เลือกแบบคอลัมน์ (Columnar)
6.เลือกรูปแบบ
7.ตั้งชื่อฟอร์ม
8.คลิกปุ่ม เสร็จสิ้น (Finish)

การสร้างฟอร์มในมุมมองออกแบบ
( Form design) ฟอรม์ นี้เราต้องทำเองโดยเราสามารถออกแบบจัดวาง field ด้วยตัวเราเองสามารถเลือก filed name ที่ต้องการ ขั้นตอนการทำงานเพื่อออกแบบ form มีดังนี้
1.ทำงานดังนี้
1.1 click เลือก แถบ Create
1.2 Click เลือก icon Form Design
2.ที่แถบ design
5.เลือกแบบคอลัมน์ (Columnar)
6.เลือกรูปแบบ
7.ตั้งชื่อฟอร์ม
8.คลิกปุ่ม เสร็จสิ้น (Finish)

การสร้างฟอร์มในมุมมองออกแบบ
( Form design) ฟอรม์ นี้เราต้องทำเองโดยเราสามารถออกแบบจัดวาง field ด้วยตัวเราเองสามารถเลือก filed name ที่ต้องการ ขั้นตอนการทำงานเพื่อออกแบบ form มีดังนี้
1.ทำงานดังนี้
1.1 click เลือก แถบ Create
1.2 Click เลือก icon Form Design
2.ที่แถบ design
3.เลือก icon Add existing Fields
4.เลือกข้อมูลที่ต้องการ (Click&drag) นำไปแสดงที่ form การจัด Form เพื่อความสวยงามค่อนข้างใช้เวลาในการปรับแต่งความสวยงาม
- ขยายจอภาพ นำเมาสว์างทมี่มุมแล้วลากเพิ่ม
- ลดขนาดฟอร์ม
- จัดตำแหน่ง field
- ย้ายบาง field
- เลือกหลาย Field เพื่อการจัดการต่างๆให้ click เลือก field แล้วกด shift ค้างแล้ว click เลือก field ที่ต้องการ
- เปลี่ยน font ใส่สี พื้นเปลี่ยนสีตัวอักษร สีพื้นของฟอรม์ ใช้เมาสค์คลิก field แล้ว click เพื่อทำงานตามต้องการจากวัตถุอย่างนี้เราเลือก field ที่ต้องการนำมาแสดงบน Form จากนั้นจัดวางแต่งสวยงามตามต้องการ
4.เลือกข้อมูลที่ต้องการ (Click&drag) นำไปแสดงที่ form การจัด Form เพื่อความสวยงามค่อนข้างใช้เวลาในการปรับแต่งความสวยงาม
- ขยายจอภาพ นำเมาสว์างทมี่มุมแล้วลากเพิ่ม
- ลดขนาดฟอร์ม
- จัดตำแหน่ง field
- ย้ายบาง field
- เลือกหลาย Field เพื่อการจัดการต่างๆให้ click เลือก field แล้วกด shift ค้างแล้ว click เลือก field ที่ต้องการ
- เปลี่ยน font ใส่สี พื้นเปลี่ยนสีตัวอักษร สีพื้นของฟอรม์ ใช้เมาสค์คลิก field แล้ว click เพื่อทำงานตามต้องการจากวัตถุอย่างนี้เราเลือก field ที่ต้องการนำมาแสดงบน Form จากนั้นจัดวางแต่งสวยงามตามต้องการ
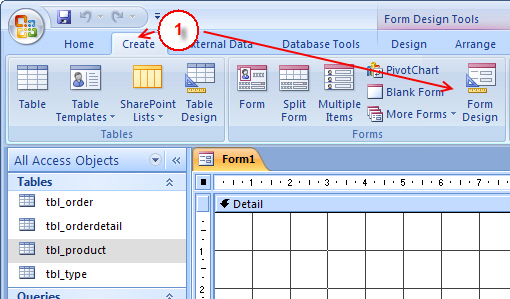

ส่วนประกอบของตัวฟอร์ม Design View ประกอบด้วย 5 ส่วน คือ
1.ส่วนหัวของฟอร์ม Form Header จะแสดงอยู่ในส่วนบนสุดของฟอร์ม ซึ่งจะพิมพ์เฉพาะหน้าแรกเท่านั้น เป็นส่วนที่ใช้แสดงข้อความ เช่น ชื่อฟอร์ม วันที่และเวลา เป็นต้น
2.ส่วนหัวของหน้า Page Header จะถูกพิมพ์อยู่ส่วนบนสุดของแต่ละหน้า
3.ส่วนรายละเอียด Detail เป็นส่วนประกอบที่สำคัญที่สุดต้องมีเสมอแต่กำหนดให้ไม่แสดง (คือมองไม่เห็น) ได้เป็นส่วนที่ใช้วางเขตข้อมูลหรือตัวควบคุมที่ใช้แสดงข้อมูลหรือรับข้อมูลจากผู้ใช้รวมทั้งเป็นส่วนที่ใช้วางฟอร์มย่อย
4.ส่วนท้ายของฟอร์ม Page Footer จะถูกพิมพ์ในส่วนล่างสุดของแต่ละหน้า
5.ส่วนท้ายของฟอร์ม Form Footer มักจะแสดงอยู่ส่วนล่างสุดของหน้าจอฟอร์มซึ่งจะถูกพิมพ์อยู่เฉพาะหน้าสุดท้าย
การเพิ่มหรือลบส่วนหัว / ส่วนท้ายของหน้า และฟอร์ม
1.คลิกขวาบนหน้าจอ Form Design
2.คลิกเลือกคำสั่งที่ต้องการจะเพิ่มหรือลบส่วนหัว / ส่วนท้ายของหน้า และฟอร์มนั้นๆ
การสร้างฟอร์มด้วยมุมมองออกแบบอย่างง่าย
1. ที่แท็บสร้าง (Create)
2. คลิกไอคอนคำสั่งออกแบบฟอร์ม (Form Design) เพื่อสร้างฟอร์มเปล่าขึ้นมาก่อน
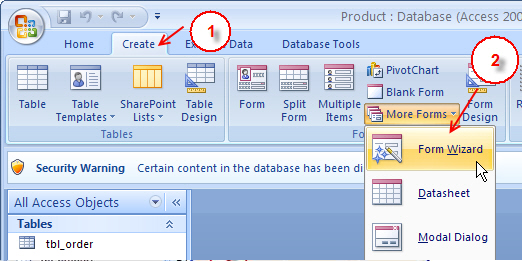
3.ที่แถบออกแบบ (Design) คลิกไอคอนคำสั่งเพิ่มเขตข้อมูลที่มีอยู่
(Add existing Field) เพื่อเลือกตารางและฟิลด์ที่ต้องการ
4. คลิกเครื่องหมาย + (บวก) หน้าตารางที่ต้องการ
5. ดับเบิลคลิกฟิลด์ที่ต้องการ หรือถ้าต้องการเลือกฟิลด์ทั้งหมด ให้คลิกที่ฟิลด์แรกแล้วกดแป้น Ctrl บนแป้นคีย์บอร์ดค้างไว้แล้วคลิกที่ฟิลด์สุดท้าย จะปรากฏแถบสีดำทุกฟิลด์แล้วลากมาตำแหน่งที่ต้องการ
ส่วนประกอบของฟิลด์
1.ป้ายชื่อ (label) ใช้แสดงข้อความ
2.กล่องข้อความ (Text box) ใช้แสดงข้อมูลในฟิลด์ที่ดึงมาจากตารางหรือคิวรี
การสลับเปลี่ยนมุมมอง
1.คลิกที่ มุมมอง (View)
2.เลือกมุมมองที่ต้องการ
หลังจากที่ได้นำคอนโทรลแต่ละตัวมาวางบนฟอร์มแล้วเราจะต้องกำหนดคุณสมบัติให้คอนโทรลแต่ละตัวเพื่อให้แต่ละตัวทำงานได้อย่างถูกต้องและตรงตามการใช้งาน วิธีกำหนดคุณสมบัติมีดังนี้
1.คลิกไอคอนคำสั่ง แผ่นคุณสมบัติ (property sheet) ที่แท็บ ออกแบบ (Design)
2.คลิกเมาส์ขวาของแต่ละคอนโทรลแล้วเลือกคำสั่งคุณสมบัติ(properties)ซึ่งประกอบด้วยแถบต่างดังนี้
Format : ใช้กำหนดคุณสมบัติเกี่ยวกับรูปแบบการแสดงผลของคอนโทรล
Data : ใช้กำหนดแหล่งข้อมูลและกำหนดรูปแบบในการแสดงข้อมูลในฟอร์ม
โดยเลือกจากตาราหรือคิวรี
เหตุการณ์ : กำหนดว่าเมื่อเหตุการณ์หนึ่งแล้วต้องการให้ส่วนใดของโปรแกรมทำงาน
อื่นๆ : ในส่วนนี้จะมีหลายๆ ส่วนรวมอยู่
ทั้งหมด : แสดงคุณสมบัติที่มีทั้งหมดของคอนโทรลนั้นๆ
หน้าที่ตัวควบคุมและการออกแบบฟอร์มด้วยตัวควบคุม
การออกแบบรูปภาพบนฟอร์ม หมายถึง การออกแบบเพื่อนำรูปภาพหรือเสียงมาวางบนฟอร์มโดยมีเครื่องมือในการออกแบบ 3 รูปแบบดังต่อไปนี้
แบบที่ 1 กรอบวัตถุที่ถูกผูก (Bound Object Frame) หมายถึง คอนโทรลหรือ Box ที่ใช้ในการรับข้อมูลสำหรับเขตข้อมูลประเภท OLE-Object ที่เก็บใน Table เป็นได้ทั้งรูปภาพหรือเสียง การกำหนดเขตข้อมูลโดยการคลิกขวาเลือก Properties และกำหนดเขตข้อมูลที่ Control Source
แบบที่ 2 กรอบวัตถุที่ไม่ถูกผูก (Unbound Object Frame) หมายถึง คอนโทรลที่ใช้แสดงรูปภาพหรือเสียงที่ไม่ต้องการเก็บใน Table เช่น แฟ้มจากโปรแกรมต่าง ๆ เช่น Word, Excel ฯลฯ หรือแฟ้มรูปภาพหรือเสียงเป็นต้น
แบบที่ 3 รูป (Image) (หรือแทรกรูป ) หมายถึง คอนโทรลที่ใช้แสดงรูปภาพเพียงอย่างเดียว โดยไม่สามารถแก้ไขเปลี่ยนแปลงได้ซึ่งมีหลายรูปแบบ เช่น *.BMP, *.GIF,* *.JPG ฯลฯ
ไม่มีความคิดเห็น:
แสดงความคิดเห็น