บทที่ 8
การสร้างรายงาน
ความหมายของรายงาน (Report) หมายถึง การนำข้อมูลที่ได้จากตาราง/แบบสอบถาม (Table/Query) และผลลัพธ์ที่ได้จากการประมวลผล มาจัดรูปแบบเพิ่มพิมพ์รายงานที่ได้จากการออกแบบพิมพ์ออกทางเครื่องพิมพ์ รายงานที่ได้สามารถแสดงออกได้ทั้งทางจอภาพ(Print Preview หรือภาพก่อนพิมพ์) และพิมพ์ลงกระดาษพิมพ์ (Print) การรายงานเหมาะสำหรับการแสดงข้อมูลที่มีจำนวนมากเพราะสามารถจัดรูปแบบแต่ละหน้ากระดาษได้ดีกว่าการแสดงบนฟอร์มซึ่งมีขนาดจอภาพเป็นข้อจำกัดในการแสดง
มุมมองของรายงาน
- มุมมองรายงาน (Report View) เป็นมุมมองที่ใช้สำหรับการแสดงผลในรูปแบบรายงานเท่านั้นไม่สามารถแก้ไขรายงานได้
- มุมมองแสดงตัวอย่างก่อนพิมพ์ (Print Preview) เป็นมุมมองที่ใช้สำหรับแสดงตัวอย่างรายงานก่อนพิมพ์โดยมีลักษณะเหมือนกับที่เห็นบนหน้าจอ
- มุมมองเค้าโครง (Layout View) มีลักษณะคล้ายกับมุมมองรายงานในการแสดงผลข้อมูลและคล้ายกับมุมมองออกแบบตรงที่สามารถจัดรูปแบบของรายงานได้

- มุมมองออกแบบ (Design View) เป็นมุมมองที่ใช้ในการออกแบบและปรับแต่งรูปแบบการแสดงผลของรายงานโดยสามารถเพิ่มตัวควบคุมต่างๆเข้ามาในรายงานได้
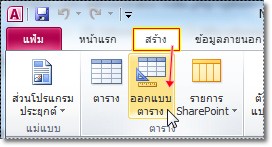
การสร้างรายงานด้วยตัวช่วยสร้าง (Report Wizard)
1.คลิกที่แท็บ สร้าง (Create)
2.คลิกไอคอนคำสั่งตัวช่วยสร้างรายงาน (Report Wizard)
3.คลิกเลือกตารางหรือคิวรีที่ต้องการ
4.คลิกเลือกฟิลด์ที่ต้องการโดยคลิกที่ปุ่ม> เพื่อเลือกที่ละฟิลด์หรือคลิกที่ปุ่ม>>เพื่อเลือกฟิลด์ทั้งหมด
5.เลือกรูปแบบเค้าโครงและรูปแบบการวาง คลิกปุ่ม ถัดไป (Next)
6.เลือกรูปแบบ คลิกปุ่ม ถัดไป (Next)
7.ตั้งชื่อรายงาน rpt _product
เพิ่มหมายเลขหน้า
ใช้วิธีการนี้เพื่อใส่หมายเลขหน้าทุกหน้าหรือยกเว้นหน้าชื่อเรื่อง
1.บนแท็บ แทรก ให้คลิก หมายเลขหน้า

2.เลือกตำแหน่งในเอกสารที่คุณต้องการแสดงหมายเลขหน้า เช่น ด้านบนของหน้า (หัวกระดาษ) ด้านล่างของหน้า (ท้ายกระดาษ) ระยะขอบกระดาษ (ด้านข้าง) หรือ ตำแหน่งปัจจุบันการเลือกตำแหน่งปัจจุบันจะแทรกหมายเลขหน้าในตำแหน่งที่เคอร์เซอร์ของคุณวางอยู่ในเอกสาร
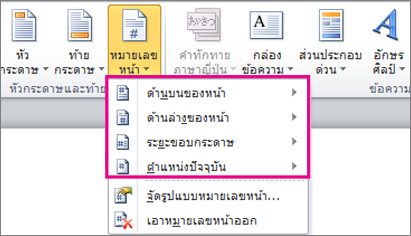
3.ในรายการแบบหล่นลง ให้เลือกรูปแบบหมายเลขหน้า
4.เมื่อต้องการกลับไปที่เนื้อความของเอกสาร ให้กด Esc หรือคลิก ปิดหัวกระดาษและท้ายกระดาษ บนแท็บ ออกแบบ
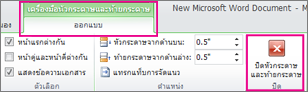
เมื่อต้องการยกเว้นการใส่หมายเลขหน้าในหน้าชื่อเรื่อง ภายใต้ เครื่องมือหัวกระดาษและท้ายกระดาษ บนแท็บ ออกแบบ ให้ตรวจสอบว่าเลือกกล่องกาเครื่องหมาย หน้าแรกต่างกันแล้ว
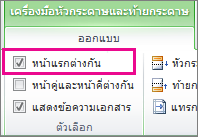
การเพิ่มหมายเลขหน้าและวันที่
การแทรกหมายเลขหน้า
1.เปิดไฟล์เอกสาร word ที่ต้องการแล้วคลิกไปที่บรรทัดสุดท้ายก่อนหน้าที่ต้องการให้เริ่มแทรกเลขหน้า

2.คลิกเลือกที่แท็ป Page Layout (เค้าโครง) แล้วคลิก Breaks (ว่าง) จากนั้นเลือก Next Page (หน้าถัดไป) จะสังเกตุเห็นว่าจะเริ่มที่หน้าถัดไป

3.คลิกแท็ป Insert (แทรก) คลิก Page Number (เลขหน้า) เลือกตามแบบที่ต้องการ

4.หลังจากแทรกเลขหน้า ให้ คลิกคลุมเลขหน้า ที่ต้องการให้เริ่มนับ (ตัวอย่างเริ่มนับ 1 ที่หน้า 3) ซึ่งคือหน้าที่ได้คลิก Next Page ให้คลิกที่ Link to Previous (เชื่อมโยคไปก่อนหน้า)
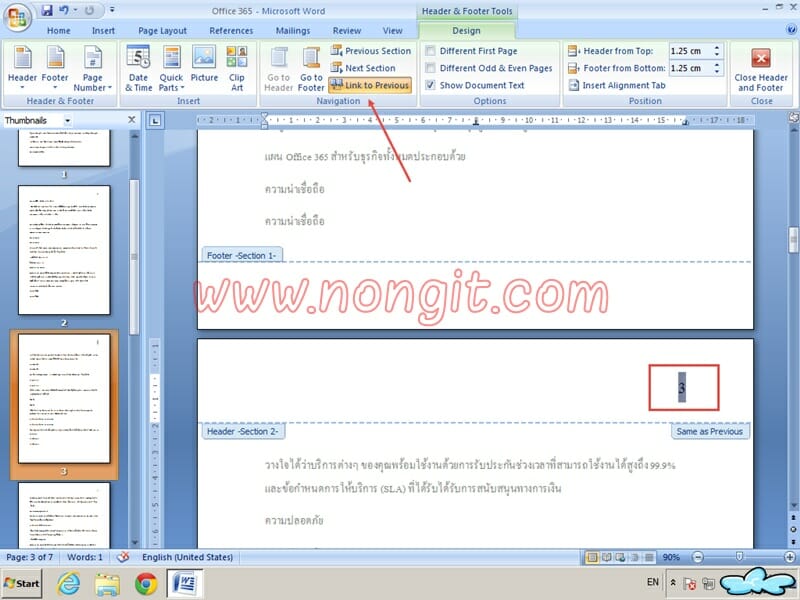
5.คลิกแท็ป Insert (แทรก)

6.หลักจากคลิกแท็ป Insert ให้เลือกที่ Page Number จากนั้นเลือก Format Page Numbers… (จัดรูปแบบหมายเลขหน้า)

7.เลือกที่ Start at จากนั้นป้อนเลข 1 เพื่อเริ่มต้นหมายเลขหน้า ที่หน้า 3 เสร็จแล้วคลิก OK

8.แล้วก็จะได้หมายเลขหน้าที่เริ่มนับ 1 จากหน้าที่ 3

9.จากนั้นให้เลื่อนขึ้นไปยังเลขหน้า ของหน้าก่อนที่ต้องการให้เป็นหน้าเริ่มต้น ทำการคลิกคลุมที่เลขหน้า แล้วทำการ ลบหมายเลขหน้าออก หรือจะทำการแก้ไขรูปแบบการจัดเลขหน้าให้เป็นรูปแบบอื่น เช่น ก ข ค เป็นต้น ตามขั้นตอนที่ 7

10.หลังจากลบเลขหน้า ที่หน้าก่อนที่ต้องการให้เริ่มหมายเลข จะพบว่าเลขหน้าของหน้าก่อน จะไม่แสดงตามที่ต้องการ และจะเริ่มนับเลขหน้าที่ 3
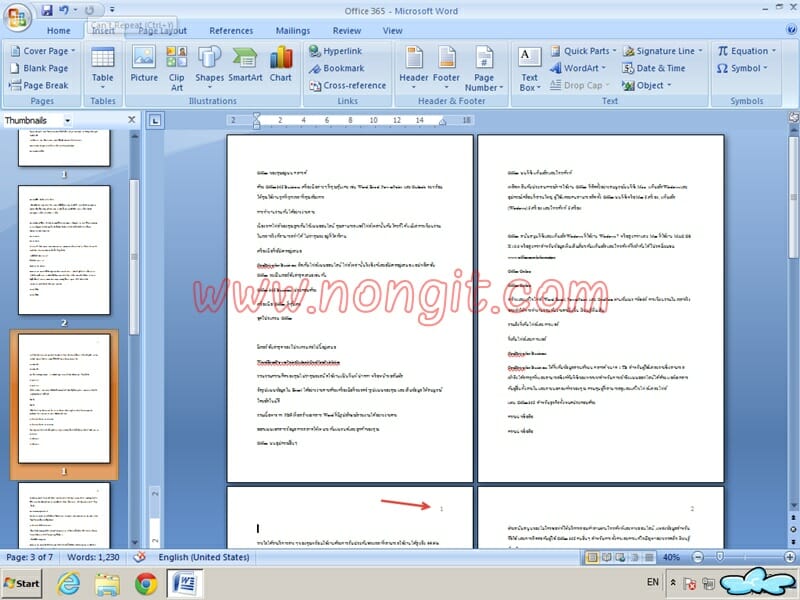
ไม่มีความคิดเห็น:
แสดงความคิดเห็น