บทที่ 4
การสร้างตาราง
การสร้างตาราง
เป็นวัตถุฐาน ข้อมูล ใช้ในการเก็บข้อมูลเกี่ยวกับเรื่องใดเรื่องหนึ่ง เช่น พนักงาน หรือผลิตภัณฑ์ ตารางประกอบด้วยระเบียนและเขตข้อมูลแต่ละระเบียนจะมีข้อมูลเกี่ยวกับหนึ่งอินสแตนซ์ของชื่อเรื่องตาราง เช่น พนักงานรายใดรายหนึ่ง ระเบียนมักเรียกว่า แถวหรืออินสแตนซ์แต่ละเขตข้อมูลจะมีข้อมูลเกี่ยวกับรูปแบบของชื่อเรื่องตาราง เช่น ชื่อ หรือที่อยู่อีเมล หนึ่งรูปแบบ เขตข้อมูลมักเรียกว่าคอลัมน์หรือ
เป็นวัตถุฐาน ข้อมูล ใช้ในการเก็บข้อมูลเกี่ยวกับเรื่องใดเรื่องหนึ่ง เช่น พนักงาน หรือผลิตภัณฑ์ ตารางประกอบด้วยระเบียนและเขตข้อมูลแต่ละระเบียนจะมีข้อมูลเกี่ยวกับหนึ่งอินสแตนซ์ของชื่อเรื่องตาราง เช่น พนักงานรายใดรายหนึ่ง ระเบียนมักเรียกว่า แถวหรืออินสแตนซ์แต่ละเขตข้อมูลจะมีข้อมูลเกี่ยวกับรูปแบบของชื่อเรื่องตาราง เช่น ชื่อ หรือที่อยู่อีเมล หนึ่งรูปแบบ เขตข้อมูลมักเรียกว่าคอลัมน์หรือ
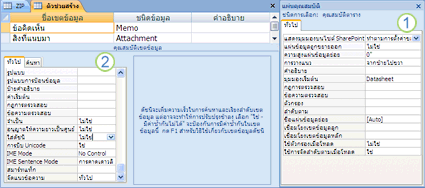
1. คุณสมบัติของตาราง
2. คุณสมบัติของเขตข้อมูล
ในฐานข้อมูล Access คุณสมบัติของตารางจะเป็นแอตทริบิวต์ของตารางที่มีผลต่อลักษณะที่ปรากฏหรือลักษณะการทำงานของตารางทั้งหมด คุณสมบัติของตารางจะถูกตั้งค่าในแผ่นคุณสมบัติของตารางในมุมมองออกแบบ ตัวอย่างเช่น คุณสามารถตั้งค่าคุณสมบัติ มุมมองเริ่มต้น ของตาราง เพื่อระบุวิธีแสดง
ตารางตามค่าเริ่มต้นหลังการสร้างตาราง
คุณสมบัติของเขตข้อมูลจะนำไปใช้กับเขตข้อมูลที่เฉพาะเจาะจงในตาราง และกำหนดหนึ่งฟีเจอร์ของเขตข้อมูลหรือรูปแบบของลักษณะการทำงานของเขตข้อมูล คุณสามารถตั้งค่าบางคุณสมบัติของเขตข้อมูลใน มุมมองแผ่นข้อมูล คุณยังสามารถตั้งค่าคุณสมบัติของเขตข้อมูลในมุมมองออกแบบได้โดยใช้บานหน้าต่าง คุณสมบัติของเขตข้อมูล
การกำหนดโคร้งสร้างตาราง
แต่ละตารางมีข้อมูลเกี่ยวกับเนื้อเรื่องเดียวกัน เช่น ตารางข้อมูลสมาชิกห้องสมุดประกอบด้วย เขตข้อมูลรหัสสมาชิก เขตข้อมูลชื่อ เขตข้อมูลเลขประจำตัว และเขตข้อมูลชั้นเรียนในการกำหนดโครงสร้างตาราง จะต้องกำหนดชื่อที่เราจะใช้แทนแต่ละเขตข้อมูลชนิดของข้อมูล ขนาดที่ใช้ในการจัดเก็บไว้ในส่วนที่เป็นพจนานุกรมข้อมูลของระบบการจัดการฐานข้อมูล ซิึ่งในบางระบบเราสามารถรอกคำอธิบายสั้นๆ ให้กับแต่ละเขตข้อมูลเพื่อประโยชน์ในการแก้ไขระบบในภายหลังได้
ตัวอย่างการสร้างตาราง
1. คลิกแท็ป แทรก
2. คลิก ตาราง แทรกตาราง
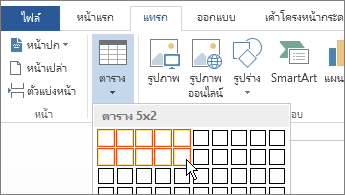
คลิกและตารางปรากฏในเอกสารถ้าคุณจำเป็นต้องทำการปรับปรุงคุณสามารถเพิ่มแถวของตารางและคอลัมน์ลบแถวของตารางและคอลัมน์หรือผสารตารางเซซล์เป็นเซซล์เดียวเมื่อคุณคลิกตารางเครื่องมือตาราง จะปรากฏขึ้น
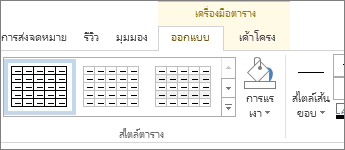
ใช้เครื่องมือตาราง เพื่อเลือกสีที่แตกต่างกัน สไตล์ตารางเพิ่มเส้นขอบตารางหรือเอาเส้นขอบออกจากตาราง คุณสามารถลองใช้คู่แทรกสูตรเพื่อแสดงผลรวมสำหรับคอลัมน์หรือแถวของตัวเลขในตาราง
ถ้าคุณมีข้อความในเอกสารของคุณที่จะดูดียิ่งขึ้นเป็นตาราง Word สามารถแปลงข้อความลงในตาราง
การสร้างตารางใน มุมมองออกแบบ
สำหรับเนื้อหา การเรียนรู้พื้นฐานการออกแบบและสร้างฐานข้อมูลด้วยตนเอง ผ่านโปรแกรม MS Access ในตอนนี้ จะเป็นการสร้างตารางฐานข้อมูลจาก มุมมองออกแบบ หรือ Design View
โดยผู้สนใจสามารถทำตามขั้นตอน ดังนี้
บนแถบเมนูคำสั่งของ MS Access ด้านบน ให้คลิก สร้าง และ คลิก ออกแบบตาราง

ในหน้าต่างถัดมา ให้เรากำหนดค่าต่างๆ ดังนี้
Phone ID ชนิดของข้อมูลเป็น AutoNumber และคลิก Primary Key รูปไอค่อนกุญแจ

1.การแทรกฟิลด์ท้ายตาราง
ALTER TABLE 'ชื่อตาราง' ADD 'ชื่อฟิลด์ที่ต้องการแทรกเพิ่ม' ชนิดของฟิลด์(ขนาดของฟิลด์)
การกำหนดลักษณะของฟิลด์;
2.การแทรกฟิลด์ที่จุดเริ่มต้นของตาราง
ALTER TABLE 'ชื่อตาราง' ADD 'ชื่อฟิลด์ที่ต้องการแทรกเพิ่ม' ชนิดของฟิลด์(ขนาดของฟิลด์)
การกำหนดลักษณะของฟิลด์ FIRST;
3.การแทรกฟิลด์หลังฟิลด์ใดฟิลด์หนึ่ง ALTER TABLE 'ชื่อตาราง' ADD 'ชื่อฟิลด์ที่ต้องการแทรกเพิ่ม' ชนิดของฟิลด์(ขนาดของฟิลด์)การกำหนดลักษณะของฟิลด์ AFTER 'ชื่อฟิลด์ที่อยู่ข้างหน้า';
ตัวอย่าง customers (customer_id,customer_name,customer_age,Address,email)
แล้วต้องการแทรกฟิลด์เบอร์ศัพท์ (phone) ไปไว้ท้ายตาราง กรณีที่1
ALTER TABLE 'customers' ADD 'phone' VARCHAR(15)NOT NULL;
การลบฟิลด์
รูปแบบการใช้คำสั่ง SQL ALTER TABLE 'ชื่อตาราง' DROP 'ชื่อฟิลด์ที่ต้องการลบ' การลบตาราง รูปแบบการใช้คำสั่ง SQL DROP TABLE 'ชื่อตารางที่ต้องการลบ'
คีย์ (key)
ในการอ้างอิง การค้นหา การแก้ไขเปลี่ยนแปลงข้อมูล หรือการกำหนดความสัมพันธ์ระหว่างข้อมูลจะเกิดขึ้นอย่างมีประสิทธิภาพ จะต้องกำหนด คีย์ (Key) ให้กับ Table ก่อน นอกจากนี้การกำหนดคีย์จะทำให้การอ้างอิงและการประมวลผลข้อมูลได้สะดวกขึ้นและยังช่วยประหยัดเนื้อที่ในการจัดเก็บ คีย์ที่ใช้ในระบบฐานข้อมูลแบ่งออกได้หลายประเภท ดังต่อไปนี้
1. Primary Key หมายถึง คีย์หลักที่กำหนดจากฟิลด์ที่ไม่มีข้อมูลซ้ำซ้อน (unique) ใน Table เดียวกันโดยเด็ดขาด และจะต้องมีค่าเสมอ จะเป็นค่าว่าง (Null) ไม่ได้ สามารถนำมาจัดเรียงลำดับและแยกแยะข้อมูลแต่ละรายการออกจากกันได้เป็นอย่างดี
การทำเครื่องหมายรายการดัชนีและสร้างดัชนี
เมื่อต้องการสร้างดัชนี ให้คุณทำเครื่องหมายรายการ เลือกการออกแบบ แล้วสร้างดัชนี
ขั้นตอนที่ 1 ทำเครื่องหมายรายการดัชนี
เมื่อต้องการทำเครื่องหมายรายการดัชนี ให้เลือกทำอย่างใดอย่างหนึ่งต่อไปนี้
1.เมื่อต้องการใช้ข้อความที่มีอยู่เป็นรายการดัชนี ให้เลือกข้อความนั้น เมื่อต้องการใส่ข้อความของคุณเองเป็นรายการดัชนี ให้คลิกตำแหน่งที่คุณต้องการแทรกรายการดัชนี
2.บนแท็บการอ้างอิง ในกลุ่มดัชนี คลิกทำเครื่องหมายรายการ
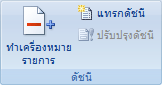
5.เมื่อต้องการจัดรูปแบบหมายเลขหน้าที่จะปรากฏในดัชนี ให้เลือกกล่องกาเครื่องหมาย ตัวหนาหรือกล่องกาเครื่องหมาย ตัวเอียง ใต้ รูปแบบหมายเลขหน้า
6.เมื่อต้องการจัดรูปแบบข้อความสำหรับดัชนี ให้เลือกข้อความในกล่อง รายการหลัก หรือ รายการย่อย คลิกขวา แล้วคลิก แบบอักษร เลือกตัวเลือกการจัดรูปแบบตัวอักษรที่คุณต้องการใช้
7.เมื่อต้องการทำเครื่องหมายรายการดัชนีให้คลิก ทำเครื่องหมาย เมื่อต้องการทำเครื่องหมายการปรากฏทั้งหมดของข้อความนี้ในเอกสาร ให้คลิก ทำเครื่องหมายทั้งหมด
8.เมื่อต้องการทำเครื่องหมายรายการดัชนีเพิ่มเติม ให้เลือกข้อความ คลิกในกล่องโต้ตอบ ทำเครื่องหมายรายการดัชนี แล้วทำขั้นตอนที่ 3 ถึง 6 ซ้ำ
ทำเครื่องหมายคำหรือวลีสำหรับข้อความที่อยู่ในช่วงหนึ่งของหน้ากระดาษ
1.เลือกช่วงของข้อความที่คุณต้องการให้รายการดัชนีอ้างอิงถึง
2.บนแท็บ แทรก ในกลุ่ม การเชื่อมโยง ให้คลิก ที่คั่นหน้า

3.ในกล่อง ชื่อที่คั่นหน้า ให้พิมพ์ชื่อ จากนั้นคลิก เพิ่มในเอกสาร ให้คลิกที่จุดสิ้นสุดข้อความที่คุณทำเครื่องหมายด้วยที่คั่นหน้า
4.บนแท็บการอ้างอิง ในกลุ่มดัชนี คลิกทำเครื่องหมายรายการ
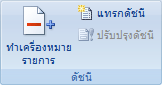
5.ในกล่อง รายการหลัก ให้พิมพ์รายการดัชนีสำหรับข้อความที่ทำเครื่องหมายไว้เมื่อต้องการจัดรูปแบบหมายเลขหน้าที่จะปรากฏในดัชนี ให้เลือกกล่องกาเครื่องหมาย ตัวหนา หรือกล่องกาเครื่องหมาย ตัวเอียง ใต้ รูปแบบหมายเลขหน้าเมื่อต้องการจัดรูปแบบข้อความสำหรับดัชนี ให้เลือกข้อความในกล่อง รายการหลัก หรือ รายการย่อย
6.คลิกขวา แล้วคลิก แบบอักษร เลือกตัวเลือกการจัดรูปแบบตัวอักษรที่คุณต้องการใช้
7.ภายใต้ ตัวเลือก ให้คลิก ช่วงของหน้า
8.ในกล่อง ที่คั่นหน้า พิมพ์หรือเลือกชื่อที่คั่นหน้าที่คุณพิมพ์ในขั้นตอนที่ 3 แล้วคลิก ทำเครื่องหมาย
เมื่อต้องการสร้างดัชนี ให้คุณทำเครื่องหมายรายการ เลือกการออกแบบ แล้วสร้างดัชนี
ขั้นตอนที่ 1 ทำเครื่องหมายรายการดัชนี
เมื่อต้องการทำเครื่องหมายรายการดัชนี ให้เลือกทำอย่างใดอย่างหนึ่งต่อไปนี้
- ทำเครื่องหมายคำหรือวลี
- ทำเครื่องหมายรายการให้ข้อความที่ยาวครอบคลุมหลายหน้ากระดาษ
1.เมื่อต้องการใช้ข้อความที่มีอยู่เป็นรายการดัชนี ให้เลือกข้อความนั้น เมื่อต้องการใส่ข้อความของคุณเองเป็นรายการดัชนี ให้คลิกตำแหน่งที่คุณต้องการแทรกรายการดัชนี
2.บนแท็บการอ้างอิง ในกลุ่มดัชนี คลิกทำเครื่องหมายรายการ
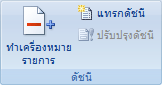
5.เมื่อต้องการจัดรูปแบบหมายเลขหน้าที่จะปรากฏในดัชนี ให้เลือกกล่องกาเครื่องหมาย ตัวหนาหรือกล่องกาเครื่องหมาย ตัวเอียง ใต้ รูปแบบหมายเลขหน้า
6.เมื่อต้องการจัดรูปแบบข้อความสำหรับดัชนี ให้เลือกข้อความในกล่อง รายการหลัก หรือ รายการย่อย คลิกขวา แล้วคลิก แบบอักษร เลือกตัวเลือกการจัดรูปแบบตัวอักษรที่คุณต้องการใช้
7.เมื่อต้องการทำเครื่องหมายรายการดัชนีให้คลิก ทำเครื่องหมาย เมื่อต้องการทำเครื่องหมายการปรากฏทั้งหมดของข้อความนี้ในเอกสาร ให้คลิก ทำเครื่องหมายทั้งหมด
8.เมื่อต้องการทำเครื่องหมายรายการดัชนีเพิ่มเติม ให้เลือกข้อความ คลิกในกล่องโต้ตอบ ทำเครื่องหมายรายการดัชนี แล้วทำขั้นตอนที่ 3 ถึง 6 ซ้ำ
ทำเครื่องหมายคำหรือวลีสำหรับข้อความที่อยู่ในช่วงหนึ่งของหน้ากระดาษ
1.เลือกช่วงของข้อความที่คุณต้องการให้รายการดัชนีอ้างอิงถึง
2.บนแท็บ แทรก ในกลุ่ม การเชื่อมโยง ให้คลิก ที่คั่นหน้า

3.ในกล่อง ชื่อที่คั่นหน้า ให้พิมพ์ชื่อ จากนั้นคลิก เพิ่มในเอกสาร ให้คลิกที่จุดสิ้นสุดข้อความที่คุณทำเครื่องหมายด้วยที่คั่นหน้า
4.บนแท็บการอ้างอิง ในกลุ่มดัชนี คลิกทำเครื่องหมายรายการ
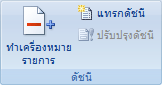
5.ในกล่อง รายการหลัก ให้พิมพ์รายการดัชนีสำหรับข้อความที่ทำเครื่องหมายไว้เมื่อต้องการจัดรูปแบบหมายเลขหน้าที่จะปรากฏในดัชนี ให้เลือกกล่องกาเครื่องหมาย ตัวหนา หรือกล่องกาเครื่องหมาย ตัวเอียง ใต้ รูปแบบหมายเลขหน้าเมื่อต้องการจัดรูปแบบข้อความสำหรับดัชนี ให้เลือกข้อความในกล่อง รายการหลัก หรือ รายการย่อย
6.คลิกขวา แล้วคลิก แบบอักษร เลือกตัวเลือกการจัดรูปแบบตัวอักษรที่คุณต้องการใช้
7.ภายใต้ ตัวเลือก ให้คลิก ช่วงของหน้า
8.ในกล่อง ที่คั่นหน้า พิมพ์หรือเลือกชื่อที่คั่นหน้าที่คุณพิมพ์ในขั้นตอนที่ 3 แล้วคลิก ทำเครื่องหมาย
ไม่มีความคิดเห็น:
แสดงความคิดเห็น